ChromeOS 一些指令
以後想到再補
Vim
| Vim 操作 | 指令 |
|---|---|
| 編輯 | Esc -> i |
| 存擋 | Esc -> :w |
| 離開 | Esc -> :x or :q |
| 向下搜尋 | Esc -> / -> “搜尋字串” |
| 向上搜尋 | Esc -> ? -> “搜尋字串” |
Linux 一些簡單常用指令
| 終端機 操作 | 指令 |
|---|---|
| 列出路經中所有檔案 | ls or ls -al |
| 複製檔案 | cp <原本的檔案> <目的路徑&檔名> |
| 搬移檔案 | mv <原本的檔案> <目的路徑&檔名> |
| 顯示目前路徑 | pwd |
| 切換路徑 | cd <你想去哪裡> |
| 顯示 ip | ifocnfig (無線請看 wlan零 ) |
| 掛載 usb | mount /dev/sda* /media/removeable |
| 有機會是 sda1 or sdb,要看狀況 | |
| 重啟某些 service | restart <service> 如 restart cras |
| 重開機 | reboot |
| 建立資料夾 | mkdir <資料夾名字> or mkdir -p <路徑 + 資料夾名稱> |
Dut
| DUT指令說明 | 指令 |
|---|---|
| Release Information | cat /etc/lsb-release |
| System Information | crossystem |
| 目前專案名稱 | cros_config / name |
| 重開機 | reboot |
| 安裝 chomeOS | chromeos-install --y |
| 更新 fw (fwupdater) | chromeos-fwupdater --mode factory |
| 設置 sku id | ectool cbi set 2 <sku_in_Hex> <byte_count> |
| 設置 fw config | ectool cbi set 6 <sku_in_Hex> <byte_count> |
| 取得 sku id | ectool cbi get 2 |
| 取得 fw config | ectool cbi get 6 |
| 解除 rootfs | /usr/share/vboot/bin/make_dev_ssd.sh -f -r |
| 更新特定 FW | futillty update -i <fwImage.bin> |
| 更新 ec | flashrom -p ec -w ecImage.bin |
| 查看 audio 設定 | ps -C cras -o cmd |
| 查看 cras 路徑 | cros_config /audio/main cras-config-dir |
| 查看 ucm 路徑 | cros_config /audio/main ucm-suffix |
補個範例操作:
情境大概是:我把 3rd 調整後的 Audio 檔案放在 usb 中,想要進行測試。
先解除 rootfs:
/usr/share/vboot/bin/make_dev_ssd.sh -r -f沒登入的情況下 -> 掛載 usb
mount /dev/sda /media/removeable;有登入系統會自行掛載看是不是要創建資料夾:
mkdir放 Audio 檔案到指定路徑:
cpormv確認好後重啟 Audio service:
restart cras
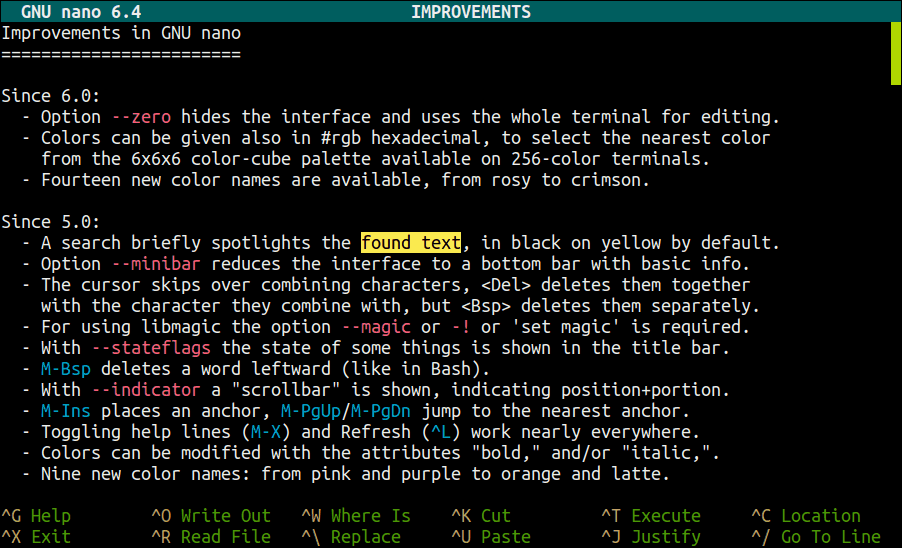
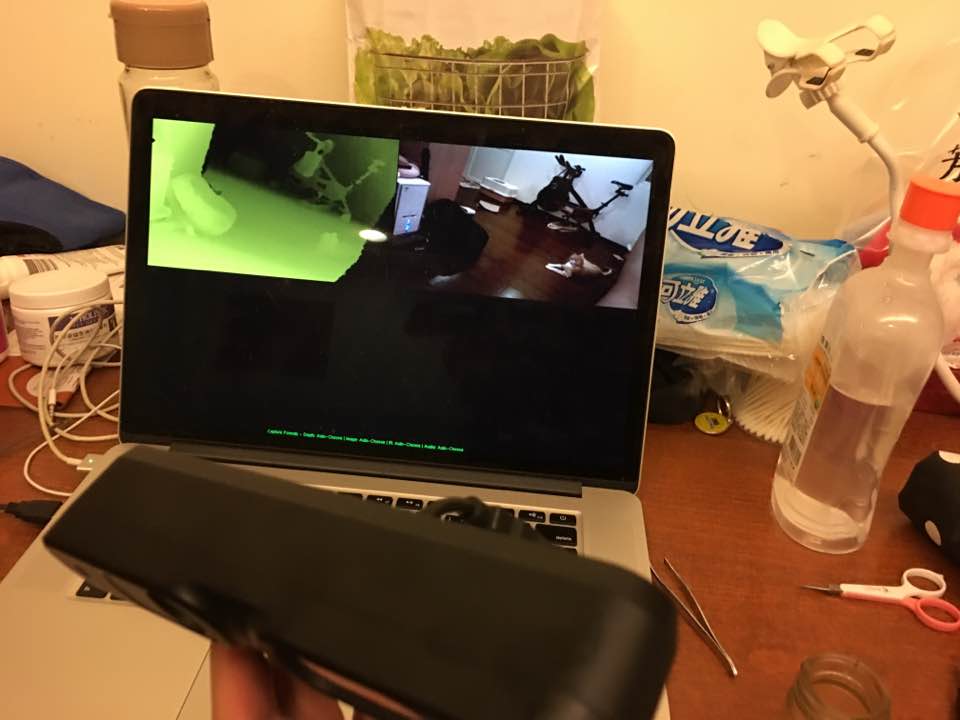


 點下去就對了
點下去就對了